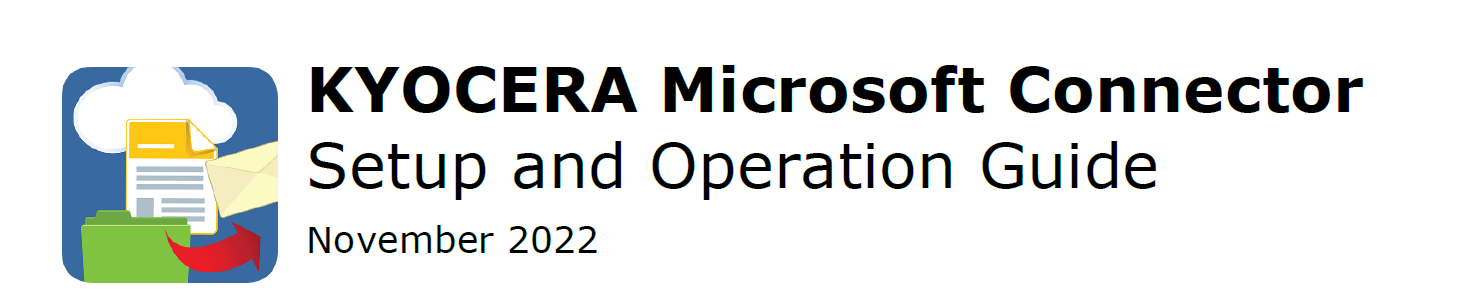Simplify Your Printing with KYOCERA Microsoft Connector Setup and Operation Guide
The KYOCERA Microsoft Connector is a software tool that allows you to print documents from your computer or mobile device directly to your KYOCERA printer. This step-by-step tutorial will guide you through the setup and operation of this connector.
Step 1: Downloading the KYOCERA Microsoft Connector
First, download the KYOCERA Microsoft Connector software from the official website. Ensure that you select the correct version of the software based on your operating system and printer model.
Step 2: Installing the Software
After downloading, run the installer and follow the on-screen instructions to install the software onto your device.
Step 3: Configuring Printer Settings
Once installed, open up the KYOCERA Microsoft Connector. Go to ‘Settings’ and enter your printer’s IP address, hostname, or UNC path. If you are unsure of these details, consult your printer manual or contact Kyocera support for assistance.
Step 4: Setting up Security Settings
In settings, you can also enable security settings such as user authentication or SSL/TLS encryption. These options provide additional protection for sensitive documents.
Step 5: Printing Documents
Now that everything is set up correctly, printing a document is easy! Simply choose “Print” in any application you wish to print from and select “Kyocera Microsoft Connector” as your printer option.
Conclusion
By following this step-by-step tutorial on setting up and using the KYOCERA Microsoft Connector, you can easily print any document directly from your computer or mobile device without having to transfer files first. Enjoy streamlined printing with this useful software tool!